(Note that a version of this post was subsequently re-posted on the official Microsoft Office blog here.)
While I’ve had OneNote as part of my Microsoft Office suite for years, I was a bit of a late adopter. Until recently I used it almost exclusively at work for taking meeting notes and keeping track of my To Do lists. Six months ago, however, I hit upon a great non-work application for it that has solved numerous frustrations we’ve had at home for keeping track of our shopping needs.
We used to jot our lists down on Post-It notes in the kitchen. But this meant there was only one place either of us could add to them and most of the time I’d think of something we needed to add when I was nowhere near the list. If I was in a store with a list, I’d inevitably forget to take a pen to cross items off. My attempts to mentally check them off would end in vain, as I’d usually forget to buy one or more items. And if I’d taken the list, often my wife would think of something after the fact and call to tell me, but because I was driving and as hard as I’d try to remember, I’d forget by the time I got to the store.
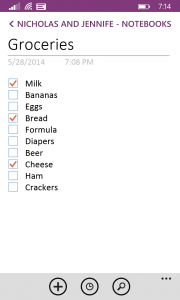 What hit me six months ago was that using OneNote’s To Do list feature on our phones (and PCs) could solve all these problems and more. We always have our phones nearby and can update a shared list wherever we are. It automatically syncs across all our devices and its handy feature for checking off items allows us to keep track of our purchases in the store. We both happen to use Windows Phones, which come with OneNote, but now that it is free everywhere and available on the Mac, practically anyone can take advantage of how we’re using it.
What hit me six months ago was that using OneNote’s To Do list feature on our phones (and PCs) could solve all these problems and more. We always have our phones nearby and can update a shared list wherever we are. It automatically syncs across all our devices and its handy feature for checking off items allows us to keep track of our purchases in the store. We both happen to use Windows Phones, which come with OneNote, but now that it is free everywhere and available on the Mac, practically anyone can take advantage of how we’re using it.
There are other things I love about this solution. Because I can use it on my laptop or desktop in addition to my phone, when I come across a recipe on a site, I can easily copy and paste all the ingredients with their respective quantities to our grocery list, then delete anything I know we don’t need to buy. There’s no more handwriting or printing of recipes that we have to take in addition to the lists.
Just last weekend we chanced upon another great advantage of this solution. We were at Costco and decided that in the interests of time we should split up. Because we had the Costco list on each of our phones, we were each able to not only know what to buy, but we each knew what the other had in his or her basket because both our lists automatically updated as one of us would check off an item.
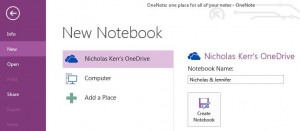 The Set-up: There are different ways I could have done this, but this is the route I chose. First I created a shared OneNote Notebook and called it Nicholas & Jennifer. Because I wanted to access it on my phone and share it with my wife, I selected my OneDrive account on the web as opposed to opting for “Computer”.
The Set-up: There are different ways I could have done this, but this is the route I chose. First I created a shared OneNote Notebook and called it Nicholas & Jennifer. Because I wanted to access it on my phone and share it with my wife, I selected my OneDrive account on the web as opposed to opting for “Computer”.
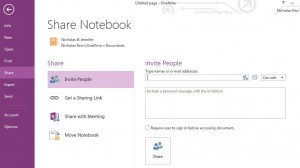 Collaborating: The next step was to share the Notebook with my wife, by inviting her. I entered her email address and was careful to ensure I had selected “Can Edit” so that she could add and delete things from the lists and create new pages of lists.
Collaborating: The next step was to share the Notebook with my wife, by inviting her. I entered her email address and was careful to ensure I had selected “Can Edit” so that she could add and delete things from the lists and create new pages of lists.
She received the email invitation on her phone and clicked on it, which then opened the new Notebook in her phone. She could instantly see the first several pages I’d set up.
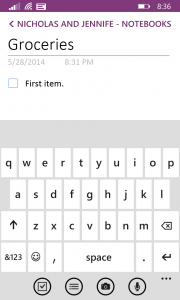 Creating lists: Once your first page is set up, in order to create a list you’ll need to click the square with the check mark in the bottom left of the screen on your phone – see image alongside.
Creating lists: Once your first page is set up, in order to create a list you’ll need to click the square with the check mark in the bottom left of the screen on your phone – see image alongside.
I have to admit, my wife was very skeptical of this whole idea of mine, but reluctantly agreed to try it out. Within a short space of time we were both extremely happy with the results as it instantly relieved all of the frustrations involved with our old method of keeping track of our everyday needs. In fact, shortly after we started using OneNote, my wife created Live Tiles on her start screen of our two most common lists for groceries and Costco, so that with just one touch she could bring one up and start using it.
I love that the moment something we need to get pops into my mind, I can pull out my phone and jot it down before I forget, whether I’m out walking the dog or riding the elevator at work. Before we used OneNote, I’d inevitably get home from the walk and have forgotten what I wanted to add to the Post-It note in the kitchen.
The other day my wife called me while I was driving home and we realized we needed some things from the store. Rather than rattle them off and hope that I’d remember them, she pulled out her laptop, typed them out and when I looked at my phone in the parking lot, the list was right there.
Try it for yourself and let me know what you think.
Hi Nicholas,
this is a wonderful write up and I am going to try it for our family 🙂 can you tell me how your wife created the live tiles for the specific two lists? I have a live tile to all my notebooks but it would be nice to go directly to the one I need and get things done.
thanks in advance.
Neda
Thanks. To create a Live Tile to a specific tab/page in a Notebook, open the Notebook with the list of all the pages. Touch the name of the page you want to make a Live Tile and hold it until a drop down pops up. You should see an option to pin that page to your start screen. Kudos to my wife for figuring that out!